kaya制作精讲
关于kaya的制作官网上给的制作过程很少,我的制作过程也是充满了坎坷,仅仅是复现出官方给出的宣传效果就用了我一个多月的时间,这段时间遇到很多困难,期间一度有这种困难根本无法解决的想法,但是不断地尝试过后还是得以解决。
kaya介绍
kaya是一款相对于jetbot制作起来更加昂贵的机器人,它能充分的展示Isaac sdk在jetson nano上的能力以及灵活自如的与其他的相关算法的结合,它有三个万向轮以至于它可以向各个方向移动,摄像头是英特尔的深度相机Realsense-d435i,这能够帮助kaya用3D的方式观察到它的周围,车载IMU和车轮马达的位置反馈提供准确的里程表信息,Jetson nano内部可以插入网卡使其具有无线vifi和蓝牙的功能,使用无线wifi与主机连接同一vifi用来观察kaya内部程序运行情况,蓝牙可用于连接无线手柄,控制kaya的移动,便于实现相关功能。

kaya制作
(1)3D打印
制作首先考虑到3D打印的问题,最好自己能有一台3D打印机,如果没有的话可以去淘宝上面找打印店,材料方面PLA即可,如果有更高要求可以用树脂,但是价格会高出许多。颜色因人而异,不影响后面的制作流程。关于3D打印的材料,接下来给出在制作过程中需要下载的文件的汇总。
在这里面能够找到3D打印的全部零件的文件,这下面列出来的是要打印三份的文件,其他的文件都要打印1份,这一定要格外注意。
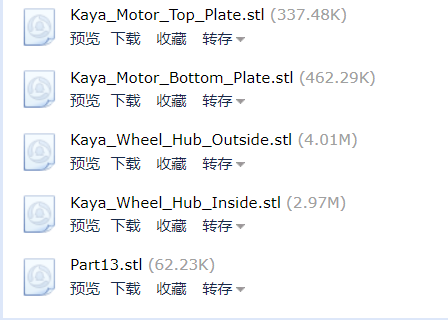
这最后面的Part13是我自己画的文件,原因是因为找不到10*10的铝型材,我就自己画了一个相同大小尺寸的长方体来代替(我实在想不出用什么办法来代替了),在上面还要打上孔,打孔的位置我就不一一陈述了,如果大家想用和我一样的方法,建议打印出来后确定孔的位置,然后用电钻在上面钻孔,这样误差率更低一些,当然能够买到10 * 10mm的铝型材才是最好的选择。
(2)材料购买
接下来为大家一一总结我选购的物品
-
Jetson nono //这个不用多说
- 内存卡
- 网卡
- 摄像头 //Intel RealSense Depth Camera D435(我用的是d435i,使用起来完全一样)
- IMU
- 舵机
- U2D2
- 电源集线器
- 万向轮
- 电源
- 电源充电器
- 降压器-降至12V5A
- 降压器 //这个要降至5V6A,这个要自己选购,只要参数对应就不会有大的问题
- 螺丝及相关的线 //这个参考官方材料数据,里面的螺丝大部分为m3,配以相应的螺母,至于内六角无 所谓,线和一些接线端子看自己接线需求适当购买
- 风扇
- ps4手柄
(3)组装
下面给大家接线原理图
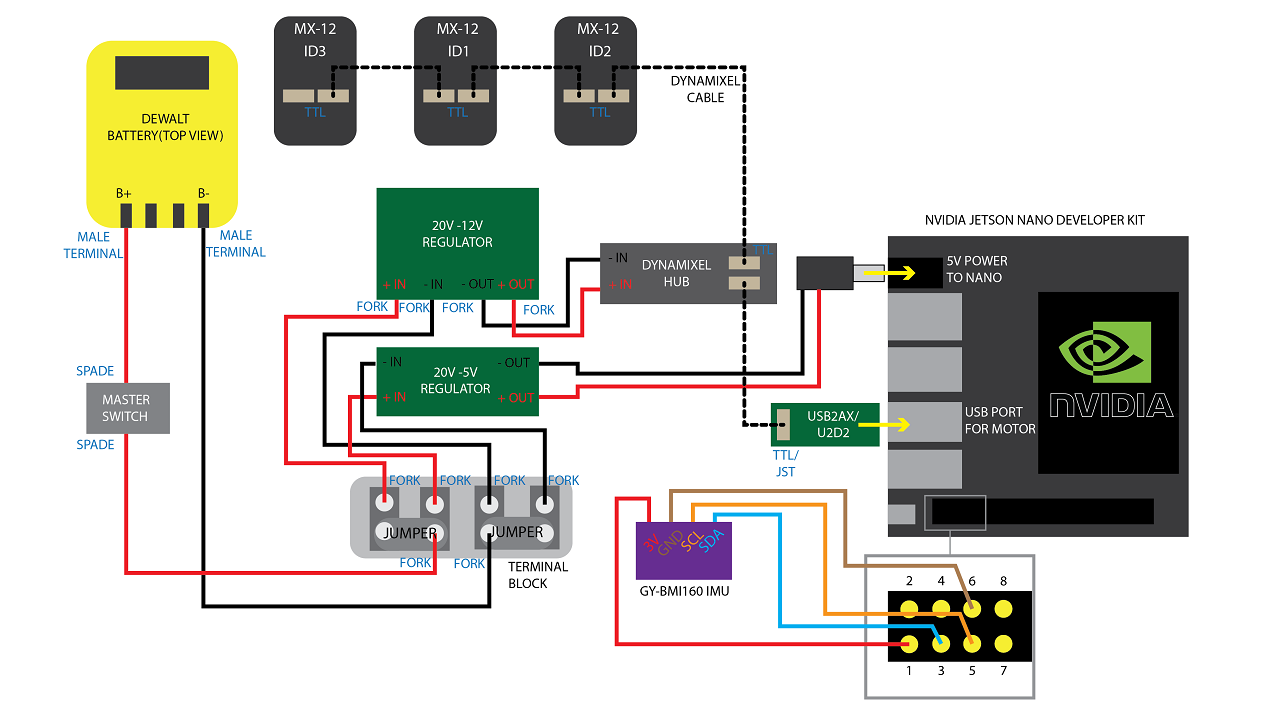
组装相信大家比较容易完成,如果有疑问点击参考。
在组装的过程中只要不出现电源正负极接反一般不会出现大的损坏,如果那里报错就多找找原因,接下来分享一副我做出机器人大部分的图片。

(4)前期准备
第一步是安装jetpack4.2
jetson nano的安装比较tx2等会比较方便,只需刷新镜像即可
首先下载jetpack
然后下载etcher
接下来需要将内存卡用读卡器连接至电脑,用etcher选择刷新镜像,然后选择jetpack文件即可,接下来将jetson nano连接电源和屏幕,应该会设置一些系统相关的设置,接下来就可以正常使用了。
第二部是熟悉如何部署应用到nano上面
bob@desktop:~/isaac$ ./engine/build/deploy.sh --remote_user <username_on_robot> -p //apps/samples/stereo_dummy:stereo_dummy-pkg -d jetpack42 -h <robot_ip>
这里面–remote_user
ifconfig -a
来查看,这样你就实现了把已经写完的程序部署到nano上面,接下来是运行,在文件对应的文件夹里面运行
./apps/samples/stereo_dummy/stereo_dummy
里面stereo_dummy是一个例子
第三部是安装深度相机相关的驱动
首先安装相关文件,在终端中输入
git clone https://github.com/JetsonHacksNano/installLibrealsense.git
这样会克隆驱动相关文件,然后进入到文件夹目录中,继续终端输入
./installLibrealsense.sh --bulid_with_cuda
./installLibrealsense.sh
./patchUbuntu.sh
这样深度相机相关驱动就安装结束了,接下来运行
realsense-viewer
就会启动相机程序,如果你看到这样的画面,那就说明你成功了。
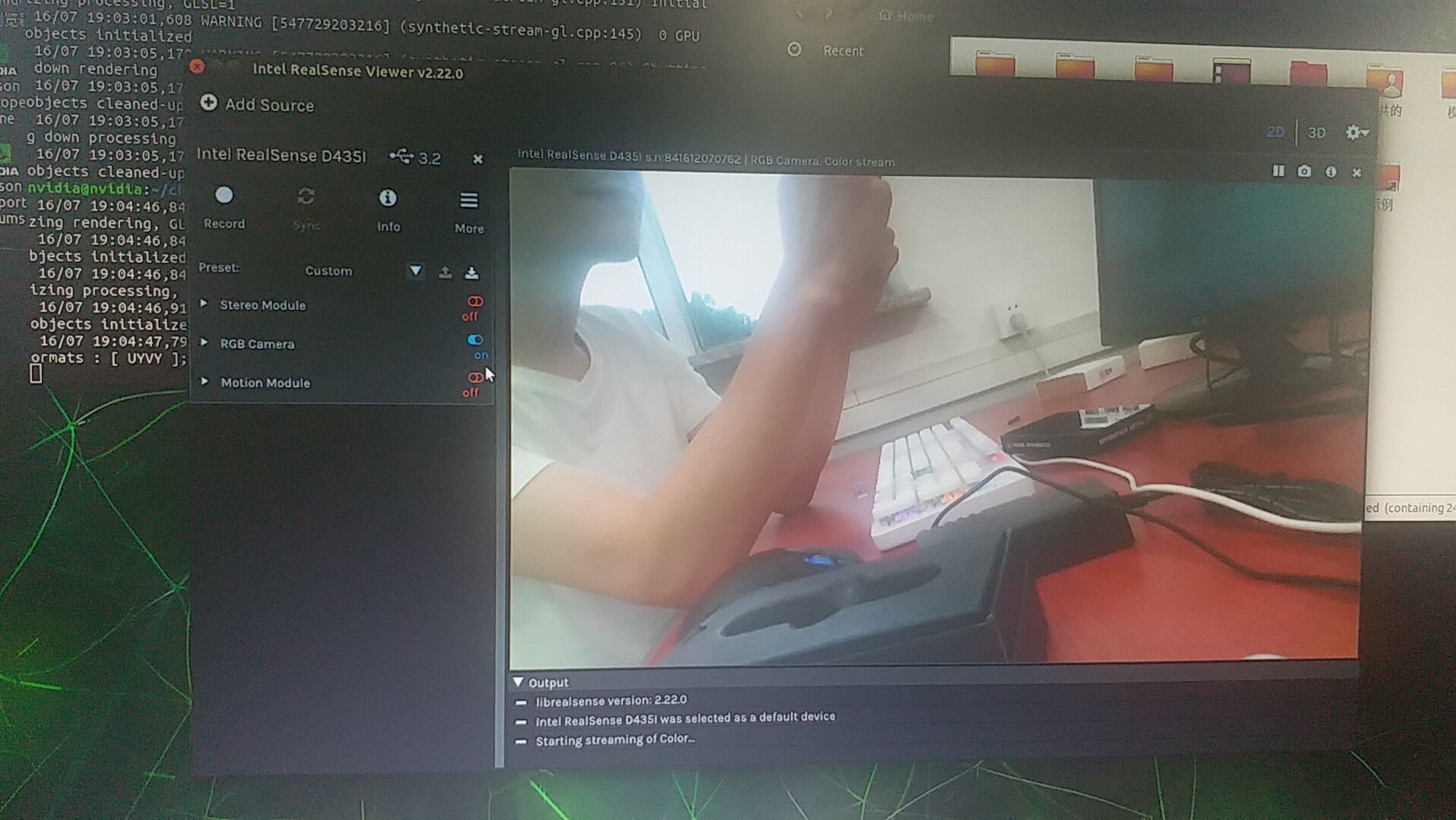
当你成功的完成了上面的所有之后,恭喜你已经成功组装了一个AI智能机器人,接下来就是进一步学习深度学习,了解isaacsdk的使用。